Ufix 2 Software Download
NOTE: UFI BOX latest version software started from 2018 onward download directly from the SHELL or Software
28th Oct 2017
Downloads: 192793. Popularity: Editor's Rating Reviewed on April 14, 2018 USB Disk Storage Format Tool enables you to format any USB flash drive as FAT, FAT32, exFAT, or NTFS partition types. The program also checks drives for errors and corrects them prior to formatting the drive. USB Drive Format Tool is a tiny freeware utility designed for formatting any USB storage devices (USB Flash drive, USB stick, USB pen drive, USB portable drive, and SDCard) in FAT, FAT32, exFAT. NOTE 2: Make sure the HP pen drive inserted in the computer before running the fix. Open the new folder and double-click on Ufix II.exe to run it. NOTE: if Ufix II does not fix the problem, go back and try Ufix III. Let me know if those steps worked for you. If they did, that’s awesome! Download USB Flash Drive Format Tool Pro for free. Usb Flash Drive Format Tool Ufix-ii Download Free, Usb Flash Driver Format Tool Ufix-ii Download, Description DTHX30/XX - Format Utility Description, Kingston USB drives are pre-formatted with a FAT32 file system for cross platform compatibility and for optimum performance.
UFI Software v.1.2.0.419 Download Link
- Support changes:
- ADD: Over 5.4TB compressed files uploaded to the support servers
- ADD: Revised support files core system
- ADD: Revised built-in download manager with resume and queue support
- ADD: Download limitation on each users(10 GiB or 20 files a day)
- eMMC ToolBox changes:
- ADD: Verify for User Partition
- Used to verify data from the specific partition of eMMC againts data from file
- ADD: Sector 0 verify for NAND Test function
- BUGFIX: PIT file handling bug fixed on Factory image tab
- BUGFIX: Workaround for FFU causing eMMC dead to moviNAND with VHX0 controller(KMVTU)
- BUGFIX: Minor bugfixes and improvements
- Android ToolBox changes:
- ADD: Disable MI Cloud Services
- This function will patch firmware version 8.0 and below(on the fly) while flashing
- Works on both Qualcomm and MediaTek platform
- BUGFIX: UFI Box and UFI Dongle can now work simultaneously
- BUGFIX: Minor bugfixes and improvements
- [MediaTek tab]
- ADD: Meizu SLA Auth support
- Meizu Mediatek Devices will work just like other Mediatek Devices in general(requires internet connection)
- ADD: Automated [Coolpad] Exit Factory Mode on firehose flashing procedure
- [Qualcomm tab]
- ADD: Support for Official LGE TOT Firmware extraction
- ADD: Automated General CDT handling for Other Qualcomm devices(Lenovo) on firehose flashing procedure
- BUGFIX: Oppo Qualcomm OFP extraction bug fixed
- BUGFIX: Revised DA handling for MT6750,MT6755(Helio P10),MT6757(Helio P20),MT6795(Helio X10),MT6797(Helio X20)
- BUGFIX: Revised [Oppo] Exit Fastboot Mode, now it should work on any known firmware variants
30th July 2017
- eMMC ToolBox changes:
- ADD: Auto listing brand from 'Android ToolBox' firmware directory on Factory Image tab
- ADD: Custom Ext_CSD preset
- You can create your own ext_csd custom preset file, see example.txt in Drive:UFIemmcdefConfig
- BUGFIX: Minor bugfixes and improvements
- Android ToolBox changes:
- [MediaTek tab]
- ADD: Storage type selection
- ADD: Bypass security moved to Special Task
- [Qualcomm tab]
- ADD: UFS provisioning support for Qualcomm based devices
- New 'blank' UFS memory should be configured so the flashing procedure can be done.
- Provisioning task will configure new UFS chip according to device partitions layout.
- Provisioning UFS is a irrecoverable ONE time operation so make sure to select correct 'provisioning xml'
- ADD: 'Show All Partition' option
- ADD: Partial flashing support from userarea binary
- ADD: Full erase before flash option
- ADD: Firmware and partitions validation when loading rawprogram xml
- ADD: Automated [Oppo] Exit Fastboot Mode on firehose flashing procedure
- ADD: Support for Official Oppo firmware package (*.ofp)
- ADD: .tar.bz2 firmware handling to support official Oppo firmware package
- BUGFIX: [Oppo] Exit Fastboot Mode revised, now it should works on any known firmware variants
- BUGFIX: Official Oppo firmware package (*.ofp) for Qualcomm Devices
- BUGFIX: Fixed DA handling for MT6750,MT6755(Helio P10),MT6757(Helio P20),MT6795(Helio X10),MT6797(Helio X20)
- Vivo MT67xx Devices now supported
- BUGFIX: Minor bugfixes and improvements
UFI software latest setup:
UFI_v1.2.0.399_setup.zip (size: 93.6 MB)
Additional packages:
UFI_android-mediatek.db-pkg.7z (size: 99.3 MB)
UFI_emmc-isp-pictures-pkg.7z (size: 63.6 MB)
UFI_android-superuser-pkg.7z (size: 17 MB)
UFI-ASUS_intel_debrick_package.zip (size: 116 MB)
Manual & Tutorial:
- How To Activate Android ToolBox- How To Activate UFIBOX
- Step-By-Step Installation
Downloadable Manual (size: 4.5 MB)
You need a USB repair tool when your USB flash drive is corrupted or unrecognized by your computer. Symptoms such as that you can't access data in the drive or you are seeing errors like 'please insert the disk into removable disk', 'you need to format the disk before using it', 'raw drive', 'flash drive not formatted' all indicate that the USB drive is corrupted and needs to be repaired.
The most important task in USB drive repairing is to recover data from the corrupted or damaged drive. Therefore, this post will start with USB drive data recovery tool to extract files from the problematic flash drive, then cover 3 flash drive repair tools to fix your drive back to normal. Here we go.
You May Also Like:
Before USB Repair: Recover Data from USB Drive
Some USB flash drive repair tools will format your USB drive(which will erase everything) to fix its software problem. Therefore, if the files in the flash drive matter to you, before applying a USB repair utility to the drive, you may want to recover all your data from the broken drive.
Since you can't access what's inside the pen drive right now, you need to use FonePaw Data Recovery, a software utility that can recover files from a corrupted flash drive and save them on a computer. Pictures, videos, documents(.doc, .pdf, .xls, etc.), audio files can all be extracted from the USB drive with FonePaw Data Recovery.
It takes 4 steps to get back files from a USB drive with the FonePaw utility.
Ufix 2 Software Download
Step 1 Run Broken USB Data Recovery Tool
Download FonePaw Data Recovery to your Windows or Mac computer.
After installation, run the utility.
DownloadDownload
Step 2 Recognize the USB Flash Drive
Plug the corrupted flash drive to your computer. The FonePaw tool will recognize the connected storage device and show it under Removable Device.
Tick the checkbox before the USB drive and tick the types of files to recover.
Click Scan.
Step 3 Restore Data from Corrupted USB Drive
The utility will scan the corrupted USB drive to restore data from it. If your needed files can't be found after a quick scan, click Deep Scan to get more files detected from the flash drive.
Step 4 Save USB Data to Computer
The files from USB drive will be organized in different categories.
Select the files and click Recover to save them on your computer.
With all your data back to your computer, you can use a flash drive repair utility to fix the corrupted USB drive.
USB Drive Repair Tool: Windows Disk Error Checking
The first tool you can use to repair a USB flash drive is the built-in disk repair tools in Windows and Mac computer.
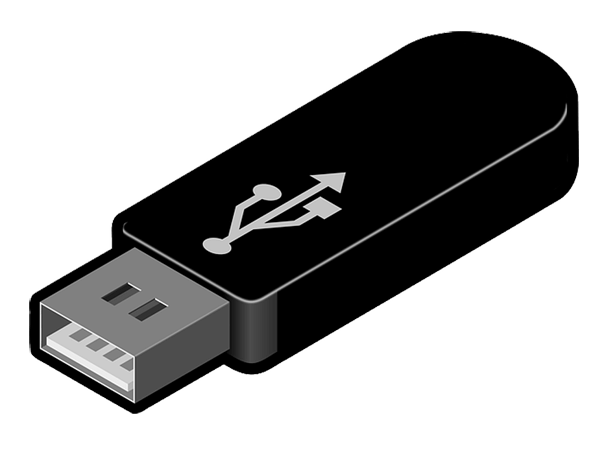
USB Repair Tool on Windows
To use Windows' built-in USB repair software, follow these 5 steps.
Step 1Plug the USB drive into your computer.
Step 2 Find the USB drive in File Explorer, right click on it and select Properties.
Step 3 Under the Tools tab, click Check in Error Checking section.
Step 4 A new pop-up window appears. Click Scan and repair drive.
Step 5 The tool will scan the USB drive and repair USB drive errors if it can find any.
Ufix2 Software Download For Windows 10
USB Repair Tool on Mac
First Aid on recovery mode can serve as a computer flash drive repair tool on Mac.
Ufix 2 software download, free
Step 1 Restart your Mac and press Command + R during the reboot until the Mac boots into recovery mode.
Step 2 Click Disk Utilities(Utilities) > Disk Utility.

Step 3 Select the connected USB drive under External and click First Aid to run it.

Ufix Ll
Step 4 Wait until the repair to complete. Click Done.
Pny Ufix I Format Tool
USB Drive Repair Tool: CHKDSK Utility
CHKDSK, short for check disk, is a Windows utility that can be used to check and fix errors on a drive. Therefore, you can use the utility to repair a corrupted USB drive.
Step 1 Open Command Prompt on Windows XP, Vista, 7, 8, 10. You can find it from Start menu and search 'cmd' in the search bar.
Step 2 Remember the drive letter of the corrupted USB drive.
Step 3 Enter chkdsk f: /f /r /x. F is the USB drive letter on my computer. Replace f with the drive letter of yours.
Understand the CHKDSK commands

/f: fix errors in the USB drive.
/x: Dismount the USB drive.
/r: Locate bad sector on the flash drive and recover data from it.
Ufix Tools From Pny
If the USB repair tools fail to fix the corrupted USB drive, you will need to format the USB drive to get the problem fixed. Before formatting the drive, try FonePaw Data Recovery to extract your data from the damaged USB drive and then get corrupted flash drive fixed.