How To Get Yoda Text To Speech
- How To Get Yoda Text To Speech Outline
- How To Get Yoda Text To Speech
- How To Get Yoda Text To Speech Text
Windows 10 comes with two default voices installed to be used with the text-to-speech engines. These two voices (namely Microsoft Zira and Microsoft David) that come pre-installed in Windows 10 are to be used with both apps and desktop applications. In case you are installing a third party voice pack for TTS then most probably it will be available for the desktop applications only. Here is how you can install third party TTS voices, set them as default and use them in Windows desktop applications:
WEBSITE: EXTENSION: SCAN: https://www.vir. Type in any text under 100 characters in length, choose a voice and click on the Read Button. Hear the text as speech and click on the Download link if you want to store it in your hard disk. Everybody, who need help with writing assignments, may get custom speech at the pensters com. This translator converts normal English into Yoda's way of speaking. Yoda speaks in short sentences! If you try to translate long, convoluted sentences you'll probably get a weird translation. Yoda's sentences have a different (and often inconsistent) Subject-Object-Verb order than normal English. This translator tries its best to emulate that.
Download and install TTS Voice Packs in Windows 10
One of the sources for downloading free Microsoft and LTS TTS voices is Zero2000. You can also purchase very high quality TTS voices for Windows from companies like Ivona, Cepstral or CereProc. But if you want to try out these high quality voices in Windows 10, then you can also download the 30-day trial versions too. You can download these various packs from http://visionaid.com/phpincludes/en/support/voices/voices.php where you will find voice packs from Ivona and Nuance (no longer work in Windows 10).
Installation of these packs is usually very simple. All you have to do is launch and go through the setup installer package and it will automatically install all the voices included in the package in your Windows 10 PC.
How To Get Yoda Text To Speech Outline
Testing VisionAid Voices Packs in Windows 10
If you have downloaded the speech packs from VisionAid website (link above), then the setup package installs some extra tools in your PC. You can open the Start Menu icon and search for Speech Test to find a small speech testing tool. The other tool installed is for managing the installed voice licenses on your PC.
The Speech Test tool can be used to check the proper installation of these voices in your PC. You can select one of the installed voices from the drop-down list, then type something in the text box and click on the Speak button. There are some other options for this tool like speak punctuation and parsing XML files.
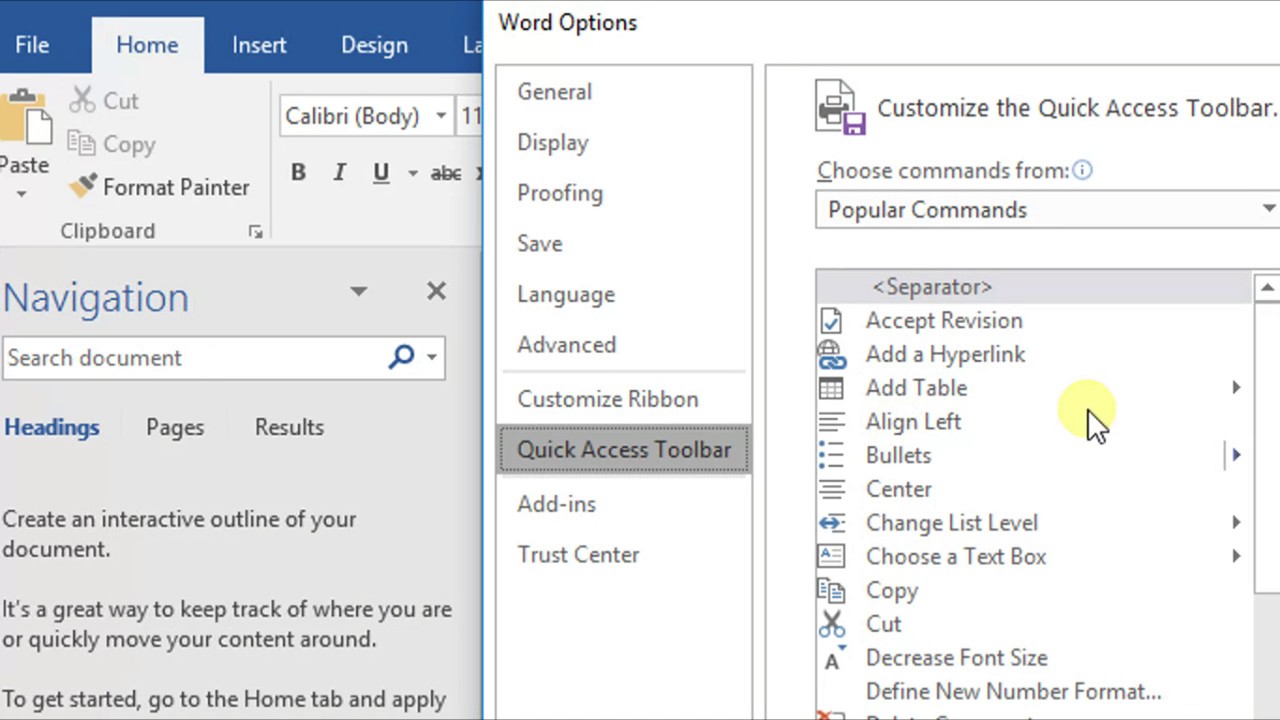
Setting a Default Voice for TTS in Windows 10
Some voices in Windows 10 are only meant for apps, and some for only desktop applications, while others can be used both for apps and traditional desktop applications. Most of the third party voices are designed to be used with the desktop applications. In order to use them, you have open Control Panel and choose the default voice.
You can press the Win+X and select Control Panel from the menu. In the Control Panel, search for “speech” and then click on the Change text to speech settings. In the window that opens, you can choose a default voice from Voice Selection list-box and then finally click on OK button.
Using the Newly Installed Voice in Desktop Application
For using the newly installed voices in Windows 10 requires you to either use a Windows app that you can download from the official Microsoft apps store or a desktop application like TTSReader that you can download from http://www.softpedia.com/get/Office-tools/Other-Office-Tools/TTSReader.shtml.
TTSReader is a free application and can read all the text that you have copied to the clipboard automatically. In the application, you can choose one of the available TTS voices and control its speech, volume and pitch. TTSReader can also save the speech output to an MP3 or WAV audio file.
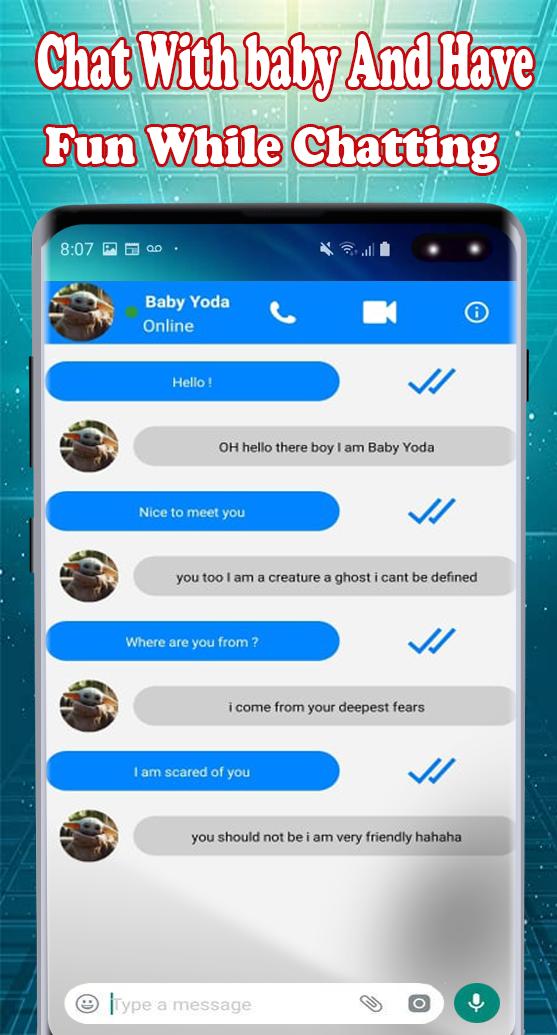
Conclusion: If you are not happy with the default Microsoft Zira and Microsoft David TTS voices available in Windows 10, then you can get third party TTS voices for free or buy them online. Using the third party TTS voices in Windows 10 is a breeze if you know what type of voice packs you have installed.
Feel free to use the generated audio for any of your projects (commercial or personal). It's free! Hope it's useful for you :)
This is a simple online tool to convert text into an audio clip of Stephen Hawking's voice. It's based on the eSpeak library which was developed by Jonathan Duddington in 1995, and which has since gone through many updates. Hawking's voice was based of a similar sounding synthesiser from the 1980s, but has also gone through upgrades throughout the years.
This Stephen Hawking voice generator uses the JavaScript port of the eSpeak library which was done by @kripken - many thanks to him! It allows you to generate the robotic audio and then play it and download it as a WAV file.


eSpeak uses 'formant synthesis' rather than piecing together pre-recorded clips. This generally allows for a much more fine-grained control over the produced audio, but older versions of formant speech synthesis such as this tend to have a very robotic, monotonic feel. Conversely, the systems that use pre-recorded clips tend to not be monotonic, but instead have unusual and incorrect inflections on words, or whole sentences.
How To Get Yoda Text To Speech
Since he lost his ability to speak in the late 1970s to early 1980s, Stephen Hawking's text to speech's is easily recognisable as one of these formant synthesis tts systems.
This system produces audio clips in the WAV format, but if there is enough demand I may be able to produce an MP3 download link too.
It's probably best to try inputting a small amount of text first, and then increasing it to see how much your computer can handle. The computation time may be quite big for large bodies of text.
I used to have a lot of fun creating funny text to speech phases using Microsoft Sam, so I hope this brings that same experience to others via the medium of this little online tool. If you come across any fun phrases, paste them in the comments section below! I'd also love to hear what you're using this for. Thanks for using my app! :)
How To Get Yoda Text To Speech Text
LingoJam © 2021 Home | Terms & Privacy