3ds Cia Converter 5 0
- Converts CIA (CXI Installed Application) To The 3DS (Self ...
- 3ds Cia Converter 5 0 Download
- 3ds To Cia Online Converter
The final Step of this guide is to install arm9loaderhax and setup Luma3DS to run just milliseconds into the boot. This is accomplished by using SafeA9LHInstaller by AuroraWright.
This will install AuroraWright’s Fork of arm9loaderhax.
We will also setup the ability to launch payloads from arm9loaderhax, giving us the ability to unbrick our SysNAND from situations that would normally brick us by restoring from backup.
3DScraft is a 3DS homebrew adaptation of the popular game Minecraft. At the moment it is akin to a very basic version of Minecraft's creative mode: you can run around, fly, destroy blocks, place blocks, all in an infinite world generated procedurally in real time. Hola os trago la actulizacion de Street plaza,update 5.0 +dlc el idioma lo detecta de tu maquinalink update EUR:dlc EUR:http://adf. Posted by 11 months ago. I’ve tried a bunch of websites, but whenever I try to download the cia file, all I get is. The native format for packaging NCCH files for install is CIA, which is also a NCCH container format. CIA files are limited to containing 65535 NCCH files and can be used to contain NCCH files for any title type. CIA files also contain signed data used by the 3DS for general title management and DRM. Installing custom CIA files on a 3DS.
To use the magnet links on this page, you will need a torrent client like Deluge
You cannot use another console’s OTP or you will brick GUARANTEED.
Overview of steps
In this section, we will go through the process that all the other steps have led up to: actually installing arm9loaderhax.
This is nearly the best possible kind of device exploit because it is permanently installable into the NAND firm partitions, and runs before most of the OS loads, allowing it to not only work on all versions once installed, but also protect itself and recover from most situations that would brick a non-A9LH 3DS such as a nonfunctional home menu or bad title install.
The file arm9loaderhax.bin is what is launched by arm9loaderhax itself after it finishes loading off of NAND, and can be any valid arm9 payload. This file can be replaced at any time, although Luma3DS allows for the launch of other arm9 payloads using the Luma3DS chainloader.
In this case, we use Luma3DS by AuroraWright to boot a patched SysNAND directly, allowing us to completely bypass the need for any kind of EmuNAND, vastly simplifying the usage of a hacked 3DS in addition to saving SD card space.
Once arm9loaderhax is installed and Luma3DS is setup with the correct options, we then restore our previous backup.
During this process, we also setup programs such as the following:
- FBI(installs CIA formatted games and applications)
- Luma3DS Updater(updates your CFW installation easily)
- GodMode9(multipurpose tool which can do NAND and cartridge functions)
What you need

- -
aeskeydb.bin - -
data_input_v3.zip - The latest fork of SafeA9LHInstaller(the
.7zfile) - The latest release of arm9loaderhax(the
.7zfile) - The latest release of Luma3DS(the
.7zfile) - The latest release of hblauncher_loader
- The latest release of GodMode9
- The latest release of Luma3DS Updater
- The latest release of FBI
Instructions
Section I - Prep Work
- Insert your SD card into your computer
- If it exists, copy
<serialnumber>_nand.binfrom the/ctrtransfer/folder on your SD card to a safe location on your computer- Make backups in multiple locations (such as online file storage)
- This backup will save you from a brick if anything goes wrong in the future
- Create a folder named
ciason the root of your SD card if it does not already exist - Create a folder named
files9on the root of your SD card if it does not already exist - Copy the contents of the SafeA9LHInstaller
.7zto the root of your SD card - Copy the
a9lhfolder from the data_input.zipto the root of your SD card - Copy the contents of the arm9loaderhax release
.7ztoa9lhfolder on your SD card - Copy
hblauncher_loader.ciafrom the hblauncher_loader.zipto the/cias/folder on your SD card - Copy
lumaupdater.ciafrom the Luma3DS Updater.zipto the/cias/folder on your SD card - Copy
FBI.ciafrom the FBI.zipto the/cias/folder on your SD card - Copy
arm9loaderhax.binfrom the Luma3DS.7zto the root of your SD card, overwrite existing files - Create a folder named
lumaon the root of your SD card - Create a folder named
payloadsin thelumafolder on your SD card - Copy
GodMode9.binfrom the GodMode9.zipto the/luma/payloads/folder on your SD card - Copy
aeskeydb.binto the/files9/folder on your SD card
Section II - Installing arm9loaderhax
- Reinsert your SD card into your device
- You should be already on 2.1.0 and powered on
- Go to URL
http://2xrsa.3ds.guidein the browser of your device- If you get the error “This service is not available in your region”, use the System Settings to set your device’s country to match the NAND region you installed with 2.1.0 CTRTransfer
- If you get another error, follow this troubleshooting guide
- If you get a glitched screen, follow this troubleshooting guide
- If you are on a 2DS or New 3DS and Wireless Communication is off, you can re-enable the wireless by removing the battery and unplugging the charger for several seconds then booting back up
- Press (Select) to Full Install
- The installer will now install arm9loaderhax on your device (this is very fast)
- Power off your device by pressing any button
- Insert your SD card into your computer
- Copy your device specific
otp.binfrom the/a9lh/folder on your SD card to a safe location on your computer and back it up to multiple locations (such as online file storage), then reinsert your SD card into your device - Reinsert your SD card into your device
Section III - Configuring Luma3DS
- Boot your device while holding (Select) to enter the Luma3DS configuration menu
- Make sure to start holding the button before pressing power
- If you get a black screen, follow this troubleshooting guide
- If you boot to SafeA9LHInstaller, follow this troubleshooting guide
- Use the (A) button and the D-Pad to turn on the following:
- “Autoboot SysNAND”
- “Use SysNAND FIRM if booting with R”
- “Show NAND or user string in System Settings”
- Press (Start) to save and reboot
- If you get a black screen, just continue to the next section
- If you get a “Failed to mount CTRNAND” error, just continue to the next section
Section IV - Restoring the System
If, before following this guide, you already had an EmuNAND setup and would like to move the contents of your previous EmuNAND to your new SysNAND CFW, now is the time to follow Move EmuNAND instead of doing the first four steps in this section.
- Boot your device while holding (Start) to launch the Luma3DS chainloader menu
- Launch GodMode9 by pressing (A)
- Navigate to
[0:] SDCARD->ctrtransfer - Press (A) on
<serialnumber>_nand.binto select it, then select “NAND image options…”, then select “Restore SysNAND (safe)” - Press (A) to unlock SysNAND overwriting, then input the key combo given
- This will not overwrite your arm9loaderhax installation
- Input the key combo given to unlock SysNAND (lvl1) writing
- This process will take some time
- Press (A) to continue once it has completed
- Press (Start) to reboot your device
- If you get a black screen, follow 9.2.0 CTRTransfer
- It is now safe to put New 3DSs in sleep mode again
- If your backup was of a version between 3.0.0 and 4.5.0, your device will not boot until you manually download the required firmware:
- Download this file and rename it to
firmware.bin - Download this file
- Copy
firmware.binandcetkto the/luma/folder on your SD card - Delete both of these files after updating your device
- Download this file and rename it to
- Update your device by going to System Settings, then “Other Settings”, then going all the way to the right and using “System Update”
- Updates while using A9LH + Luma (what you have) are safe
- The warning about never updating a New 3DS from 2.1.0 does not apply after restoring your NAND backup.
- If this gives you an error, set your DNS settings to “auto”
- If this still gives you an error and your NAND is below 9.2.0, follow 9.2.0 CTRTransfer
Section V - Injecting FBI
- Reboot holding (Start) during boot to launch the Luma3DS chainloader menu
- Launch GodMode9 by pressing (A)
- Navigate to
[0:] SDCARD->cias - Press (A) on
FBI.ciato select it, then select “CIA image options…”, then select “Mount image to drive” - Press (A) on the
.appfile, then select “NCCH image options”, then select “Inject to H&S” - Press (A) to unlock SysNAND (lvl1) writing, then input the key combo given
- Press (A) to continue
- Press (Start) to reboot your device
- If you still launch to the stock Health & Safety app and have downgraded with Gateway in the past, follow this troubleshooting guide
Section VI - Installing CIAs
- Launch Health and Safety (which is now FBI)
- Navigate to
SD->cias - Select “<current directory>”
- Select the “Install all CIAs” option, then press (A) to confirm
- Press (Home) to exit FBI

Section VII - Restore Health and Safety
- Reboot holding (Start) during boot to launch the Luma3DS chainloader menu
- Launch GodMode9 by pressing (A)
- Press (Home) to bring up the action menu
- Select “More…”
- Select “Restore H&S”
- Press (A) to unlock SysNAND (lvl1) writing, then input the key combo given
Section VIII - CTRNAND Luma3DS
- Navigate to
[0:] SDCARD - Press (Y) on
arm9loaderhax.binto copy it - Press (B) to return to the main menu
- Navigate to
[1:] SYSNAND CTRNAND - Press (Y) to paste
arm9loaderhax.bin - Select “Copy path(s)”
- Press (B) to return to the main menu
- Hold (R) and press (B) at the same time to eject your SD card
- Remove your SD card from your device
- Press (Start) to reboot your device with your SD card removed
- Booting your device at least once with your SD card removed will allow you to configure the CTRNAND based Luma3DS installation
- Use the (A) button and the D-Pad to turn on the following:
- “Show NAND or user string in System Settings”
- Reinsert your SD card into your device
- Press (Start) to save and reboot
If DSi / DS functionality has broken (such as DS carts or DSiWare no longer working), follow this troubleshooting guide
You can now use Luma3DS Updater to update your Luma3DS to the latest version just by opening it and pressing (A).
This is not the same thing as a System Update; it just downloads and extracts the newest Luma3DS files.This will only update the Luma3DS files on your SD card. If you boot your device without an SD card, it will use the version you placed in CTRNAND.
You will now boot Luma3DS CFW SysNAND by default.
You can now hold (Select) on boot to launch the Luma3DS configuration menu.
You can now hold (Start) on boot to launch GodMode9.
You can update your arm9loaderhax installation in the future by following the instructions on the Updating A9LH page.
To use NTR CFW, install BootNTR Selector.

Keep your <serialnumber>_nand.bin file, it can be restored by GodMode9 to save you from a brick in the future.
Converts CIA (CXI Installed Application) To The 3DS (Self ...
You can remove any extra files and folders from the root of your SD card that are not in the following list:
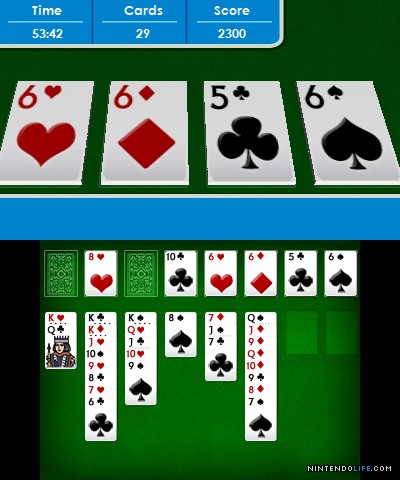
For information on changing your device to another region, check out the Region Changing page.
3ds Cia Converter 5 0 Download
For information on keeping your A9LH installation up to date, check out the Updating A9LH page.
For information on using Luma3DS’s various features, check out its wiki.